发布时间:2018-10-30阅读数(2579)
2018年还未结束,Adobe Photoshop CC 2019就这样风风火火的发布了。羊羊君这几天研究了一波2019新增的功能,感叹到:Photoshop越来越人性化了!今天给大家盘点一下2019十大新功能~
先说说封面吧,CC2019的封面长这样:
(▲Photoshop CC 2019启动画面)
封面作者是来自马来西亚的Ronald Ong,一位视觉创造艺术大佬。在instagram上有22w+粉丝,感受一下超棒的设计感:
(▲https://www.instagram.com/ronnaldong/)
好了我们回到今天的主题,Photoshop CC 2019的10大新功能~
—— 人性化撤销 ——
每个使用Photoshop的人儿,都离不开撤销操作,这也是为什么羊羊君要把撤销放在第一个来说。
Adobe终于意识到Photoshop的撤销有多么的反人类……我们常用的 Ctrl Z,终于改版了!看GIF演示就清楚了:
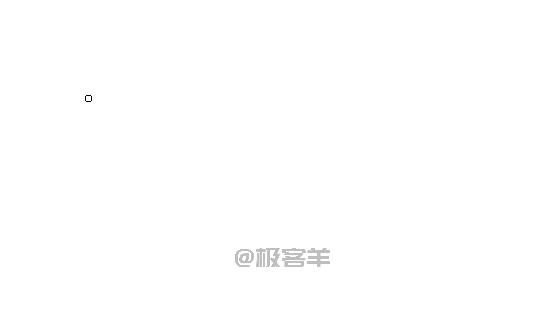
是的,Photoshop的撤销终于跟绝大部分软件一样,Ctrl Z可以一直撤销,一直撤销,一直撤销到天荒地老……更符合逻辑以及使用习惯。
(▲切换撤销和重做状态则改为Alt Ctrl Z)
虽然这一点Adobe用了接近30年20个软件版本才弄明白……迟到总好过未到。
Photoshop作为基础的图像处理软件,经常搭配各种各样的软件使用。相信很多人都和羊羊君一样遇到过,在几个软件之间切换操作时混淆了PS的撤销快捷键……
(▲无奈的回忆)
—— 内容识别增强 ——
Photoshop有一个强大的功能,叫【内容识别】,可以通过对周围纹理的计算自动填充选择的区域,非常方便实用。
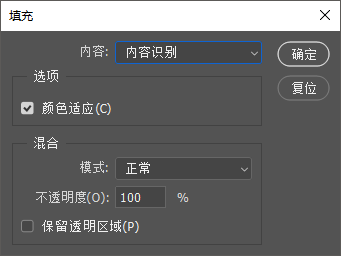
而在最新的CC 2019的版本里,Photoshop将【内容识别填充】单独做成了一个工具,你可以在【编辑】菜单里找到它。
(▲如果没有选择区域则会变成灰色不可用)
在这个工具里,我们可以手动绘制要填充的蒙版,告诉Photoshop你要去“识别”的区域。这样结果会更加的精确,填充的内容也更加自然。
(▲蒙版画笔大小也可以调整)
而且内容识别填充可以设置的参数更多了,包括填充的颜色适应程度、旋转适应程度以及输出设置等。
(▲还可以选择是否需要旋转和镜像)
我们可以看到下面的最终效果还是很不错的,除了填充了纹理以外,也模拟了景深虚化的效果,看起来非常的自然。
(▲图片来源superacion50)
—— 选择主体增强 ——
选择主体(Select Subject)是Photoshop 19.1新出的一个功能,通过机器学习(Machine Learning)技术,实现自动检查画面主体并执行抠像。
然而旧版本的选择主体有一个致命缺点。就是太慢。特别是在性能较差的电脑上面,有时候可能要等个十来秒。
Adobe官方宣传Photoshop CC 2019下【选择主体】功能运算速度提升1倍!这样子一来可以提高不少工作效率。
(▲羊羊君亲测确实快很多)
需要详细了解这个功能的童鞋们,可以戳这篇文章看看:重磅干货 | Adobe发布Photoshop一键智能抠图功能
—— 图层混合实时预览 ——
一个字:好。
(▲隔壁Affinity摇摇头叹了口气)
—— 输入框支持运算 ——
现在Photoshop支持在输入框里进行简单的运算啦,又是一项人性化的更新。
输入框指的是诸如透明度的大小、笔刷大小等等这样的数值。
仔细想想,这样的需求是不是经常都会遇到:“你透明度再改一下,至少再透一半……”这个时候只要直接在透明度输入框加上【/2】就可以了。
(▲图层透明度3x20=60%)
(▲笔刷大小90/8=11)
是不是很方便很实用呢?
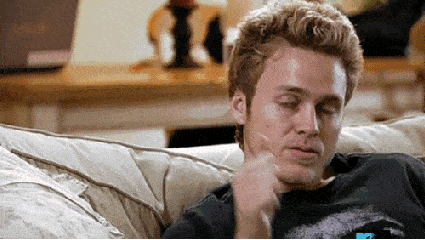
其实这个小功能比你想象中还要好用。就以裁切图片为例子,比如我们要将一个图片裁成三分之一。
直接在裁切的宽高比参数里加上【除以3】就完成了,不需要再打开计算器算个半天。
(▲打招呼的酸菜鱼)
其实输入框支持运算的功能,在Adobe的其他软件早已支持,比如说AE和AI就均支持,Photoshop却姗姗来迟,搞不懂……
—— 新增图框工具 ——
CC 2019新增加了一个图框工具。
所谓的图框工具,其实就是图片框架工具(Frame Tool),用来为图像创建固定的框架。
(▲图框工具就在裁剪工具下面)
图框工具的用法比较简单,点击工具在画布上拖出一个区域,然后将图片拉到这个边框里面就完成了。
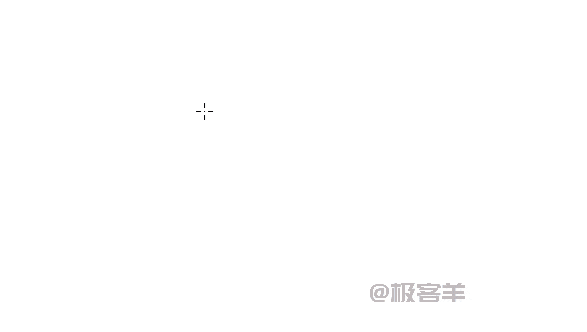
同时在图层里可以看到图框工具特有的图层显示,选中图框或者图片都可以进行单独编辑。
(▲图框工具非常适合图文排版用)
—— 锁住工作区 ——
在最上面的菜单栏找到:窗口-工作区-锁定工作区,就可以激活新的锁定工作区功能。
这个功能可以让你的Photoshop工具栏界面锁定,不会因为误操作带来一些额外的问题。
(▲你甚至可以设置一个快捷键)
然而这个锁定工作区功能,并不是我们想象中的完全的锁定。只能锁定工具窗口的位置,并不能将整个Photoshop完全锁定。
看一下GIF动图就知道了:
(▲不知道是BUG还是说这个功能就是这样的)
—— 文字编辑增强 ——
Photoshop CC 2019对文本编辑这一块,有了一些新的优化和增强。主要表现在两个地方,其中一个是【自带样本文字】功能。
在空白的地方点击文字工具,可以看到样本文字【Lorem Ipsum】。如果是按住鼠标创建文本框,同样也会有一段的样本文字。
(▲这段样本文字常用于印刷和设计)
样本文字功能解决了以前“怎么一片空白”“我的文字去了哪里”“我的文字怎么这么大”诸如此类的问题,羊羊君觉得这个功能的确是站在Photoshop使用者的角度考虑的,点赞!

除了样本文字,现在编辑文字也变得很方便——直接双击即可编辑,不再需要使用文字工具或者双击文字图层了。
(▲60fps的GIF看起来就是舒服)
—— 对称性绘画 ——
对称性绘画,以前作为技术预览其中一个功能,今天在CC 2019终于转正了。
在使用笔刷、铅笔和橡皮擦等工具的时候,工具选项最右边就会出现绘画对称的开关:一只蝴蝶。
(▲预设了几种对称方式)
可以选择新建对称路径,或者将已有的路径定义为对称路径也行。然后就可以开始绘制啦。
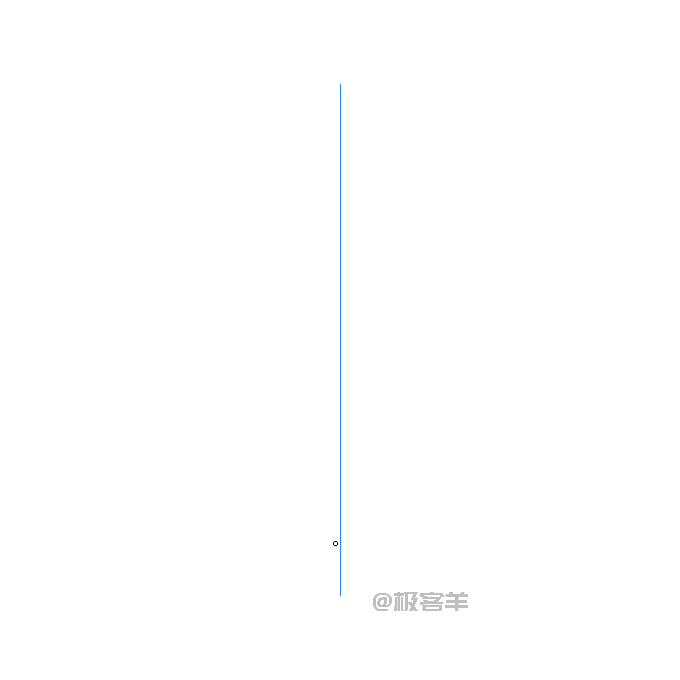
除了人脸以外,倒映在水面的风景、树叶、蝴蝶等很多自然界的事物,都可以用到对称轴画法。
当然如果你是大触的话
那就是另外一回事了↓↓↓
(▲Adobe官网关于这个技术的展示图)
—— 自动确认 ——
各位童鞋们,你们回忆一下,在使用Photoshop的过程中,最烦的是不是经常要按回车键!?是不是经常弹框问你要不要应用!?
如果你没什么印象的话,看看下面这排图片你就知道我在说什么了:
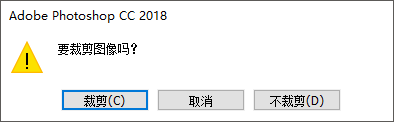
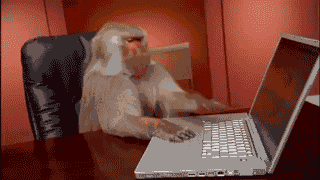
拉个图片进来,要回车确定。
修改图片位置,要回车确定。
裁剪图片比例,要回车确定……确定你大爷啊,且不说被这弹框打断的思路,就这不断回车确定应用操作的流程,就很不顺畅很不人性化啊!
是的,Photoshop CC 2019终于解决了这个问题,FINALY!
现在不管你是什么操作,鼠标点一下PS界面其他地方,或者切换工具,都可以直接默认应用啦~
(▲旧版)
(▲新版)

OK,Photoshop CC 2019十大新功能就基本上讲完啦。
除了上文提到的那十大功能,其实还有一些小的更新:比如说支持HDR全景照片缝合、新的色轮以及新的UI适合字体的界面设置。
(▲在颜色里可以选择色轮啦)
(▲这个选项应该是针对高分屏的优化)
羊羊君觉得Photoshop CC 2019这个版本,虽然说没有什么惊天动地的新功能,但是有很多新改进新优化都是基于使用者的角度来考虑的,非常棒!
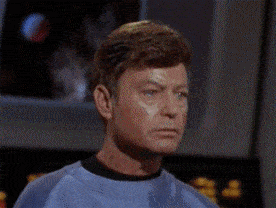
这两天使用下来,确实感觉到新版本变得更人性化、更加符合逻辑、更加趁手好用。
羊羊君发现这是一个回不去的版本!一旦习惯了,就会觉得CC 2019以前的版本都是个啥,真难用哈哈哈……

值得一提的是,Photoshop CC 2019延续了2018所有的彩蛋,香蕉彩蛋和咖啡土司彩蛋依然可以在界面中找到。
(▲老鸟们都知道的彩蛋)
具体方法就不再赘述,可以在之前的文章 (干货技巧 | Photoshop10大奇技淫巧)文尾找到详细操作方法。
(▲关于页面的彩蛋每个版本都不一样)
当你按住【Ctrl】键再点【关于Photoshop CC】,则会激活一个新的关于页面彩蛋。在CC 2019这个版本,居然是一个大叔?看来应该有故事的样子……
(▲大叔全名温斯顿亨德里克森)
原来温斯顿是Adobe数字成像部门的副总裁,与癌症进行了长达一年斗争之后,于今年年初去世了。
温斯顿不仅仅带领Adobe的产品走向未来,而且同样也是一名热心的摄影师。拥有非常敏锐的眼睛,拍了不少野生动物、肖像和风景。让我们来欣赏一下他的作品吧:

没想到Photoshop CC 2019的彩蛋,竟然是一个悲伤的彩蛋,让我们用完整的彩蛋照片,纪念一下这位大叔吧~
(▲R.I.P)
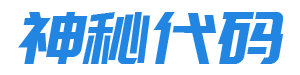
Amtlib.dll的事情大家应该都知道了吧,这也算Photoshop CC 2019的“新功能”了……不过道高一尺魔高一丈,大家心照就好~
(▲注意是后台,不是留言评论)
极客羊:干货技巧 | Photoshop 10大奇技淫巧极客羊:干货技巧 | Illustrator 10大奇技淫巧极客羊:干货技巧 | Premiere Pro 10大奇技淫巧极客羊:趣味干货 | 画图10大奇技淫巧
